Excel中需要输入开方符号,具体该如何把开方符号输入到Excel中呢?下面是由学习啦小编分享的excel中输入开方符号的方法,以供大家阅读和学习。
excel中输入开方符号的方法
输入开方符号步骤1:比如睫毛需要在单元格中输入5²,如图所示。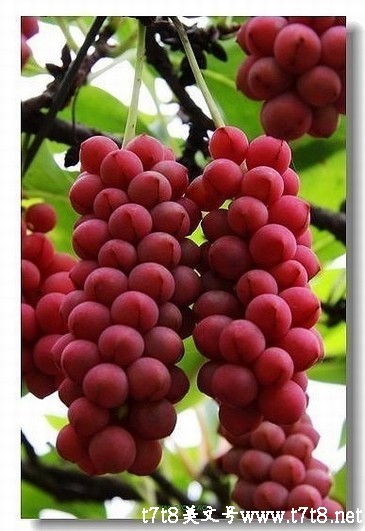
输入开方符号步骤2:首先把该单元格设置为文本格式,数值格式会自动计算,如果要显示平方出来,就不能自动计算,所以必须先把单元格设置为文本。点击鼠标右键,选择社会自单元格格式。
excel中输入开方符号的方法图2输入开方符号步骤3:选择数字,点击文本,点击确定。
excel中输入开方符号的方法图3输入开方符号步骤4:再在单元格输入52,也就是把平方数也加进去。
excel中输入开方符号的方法图4输入开方符号步骤5:在把平方数选中,如图所示,点击设置单元格格式。
excel中输入开方符号的方法图5输入开方符号步骤6:在上标那打勾,点击确定。
excel中输入开方符号的方法图6输入开方符号步骤7:5²就输入成功,如图所示。
excel中输入开方符号的方法图7 excel中输入开方符号的方法图8